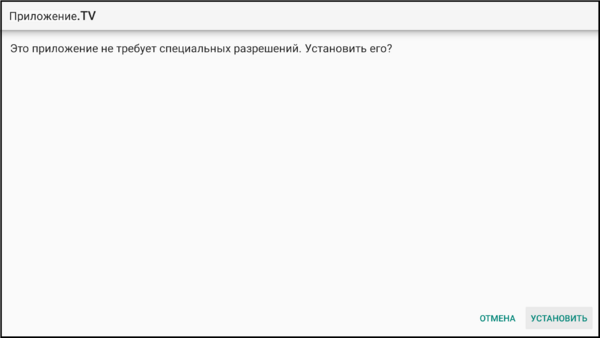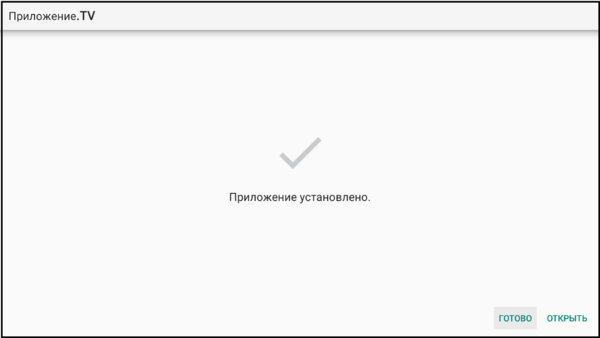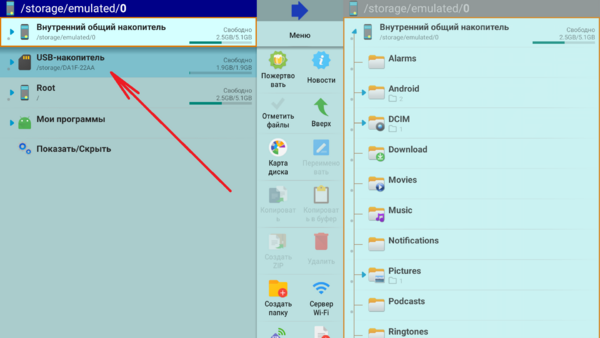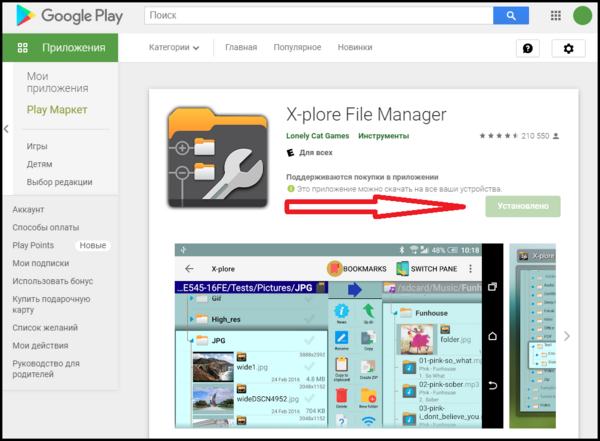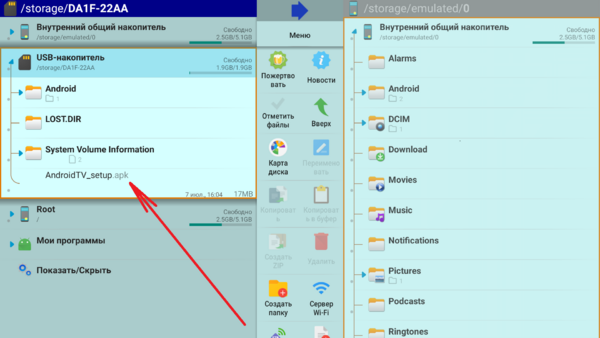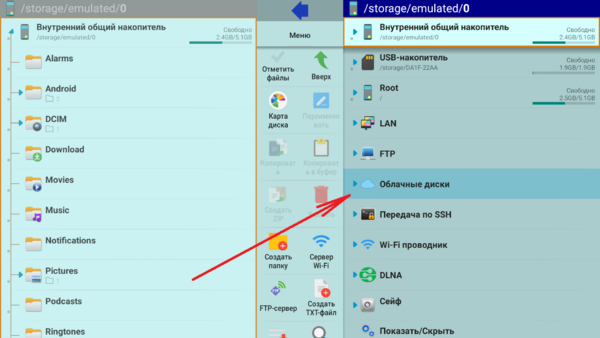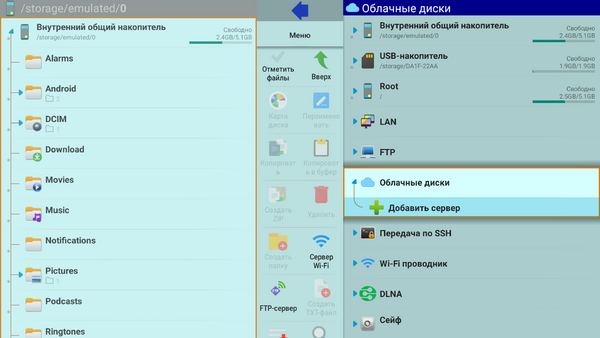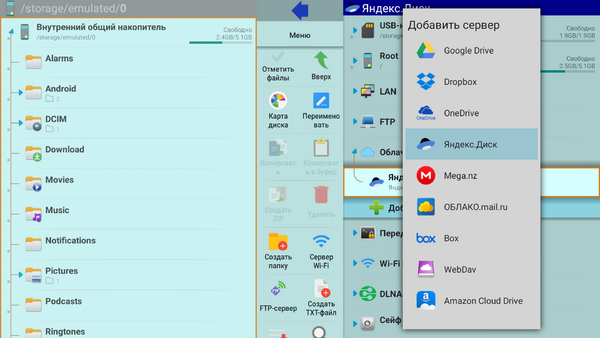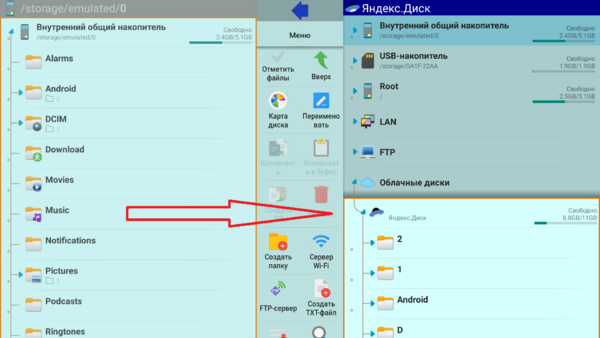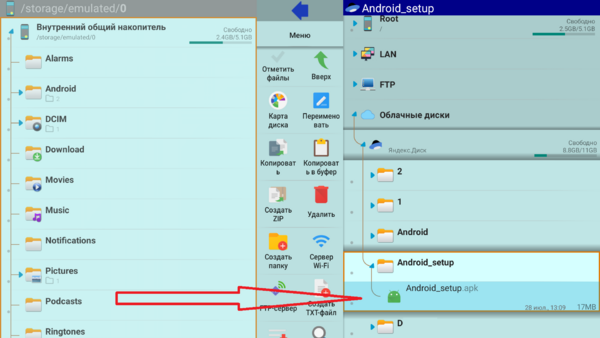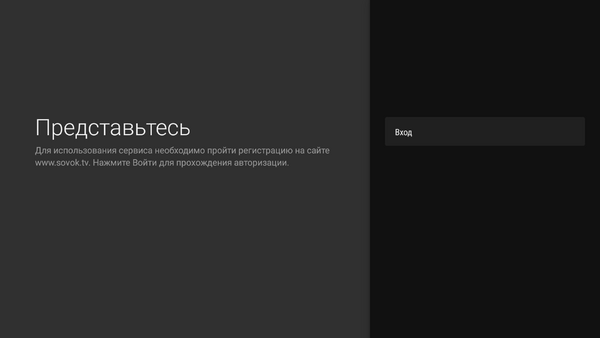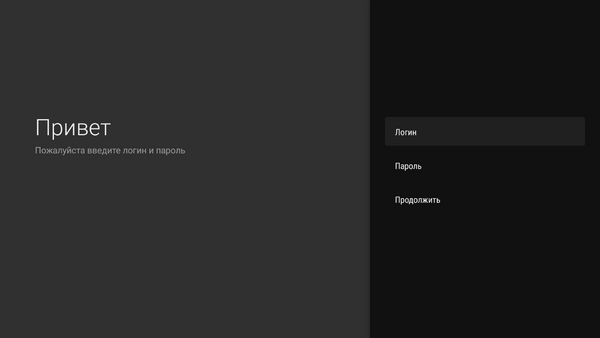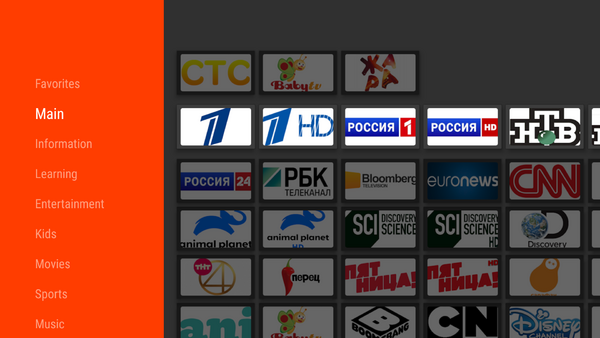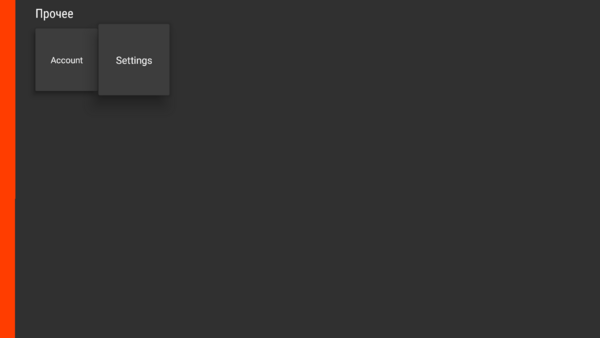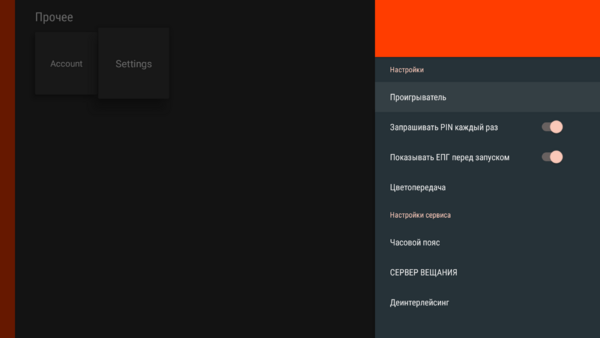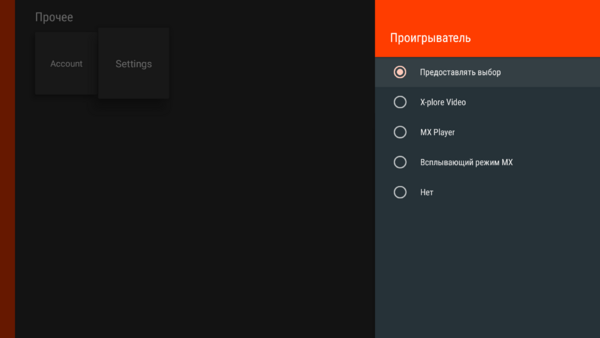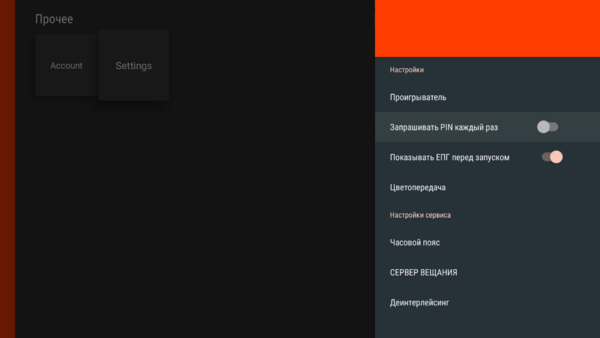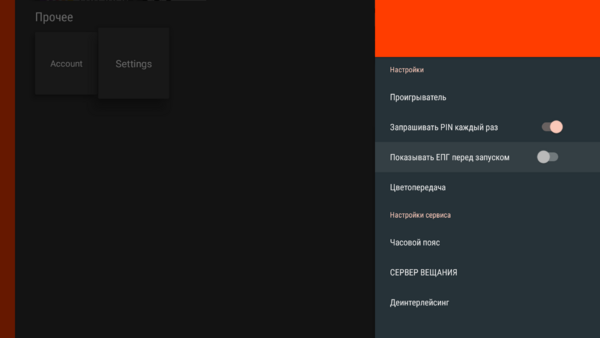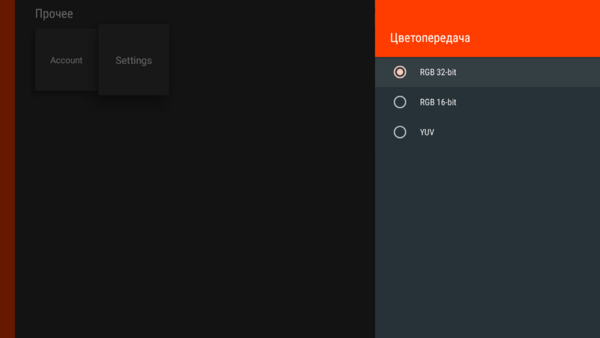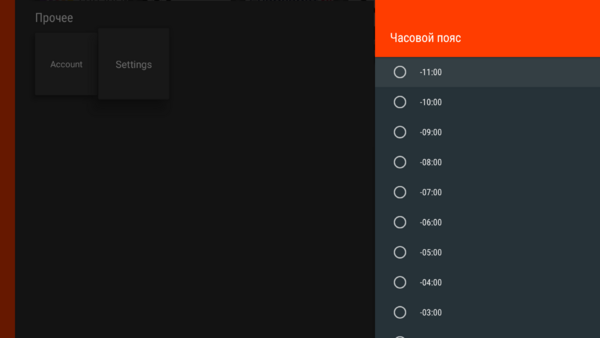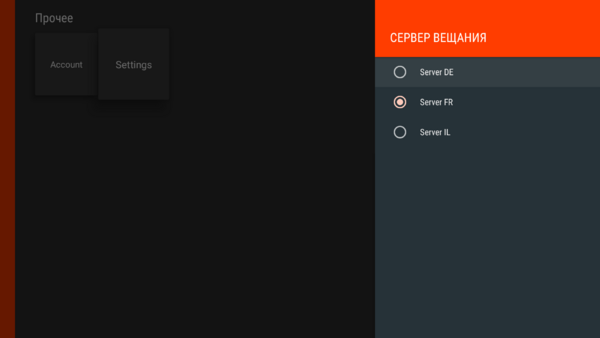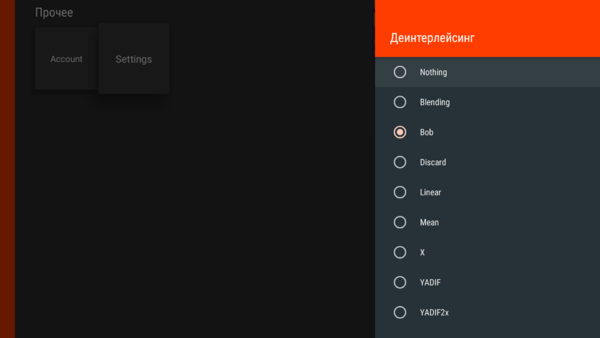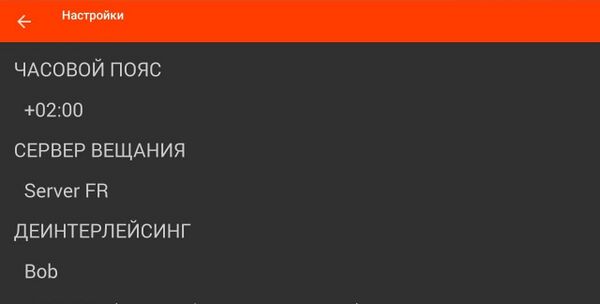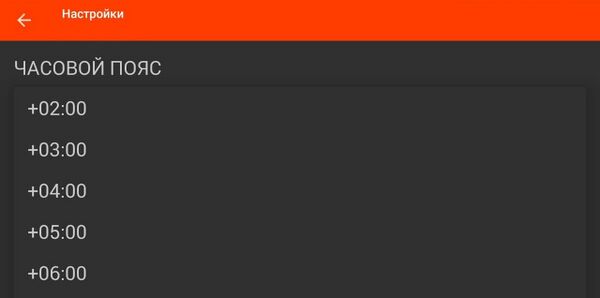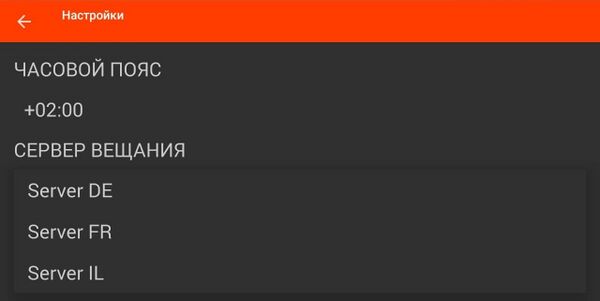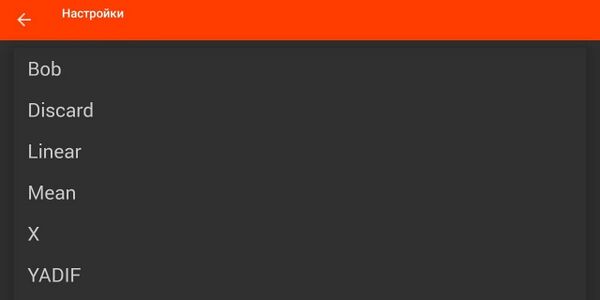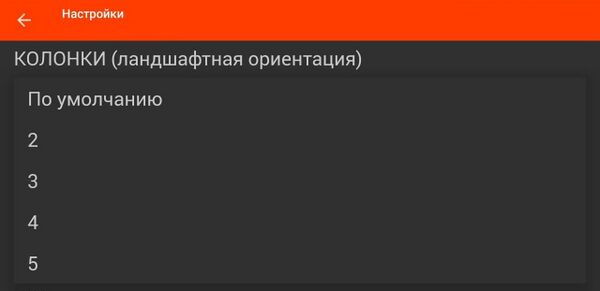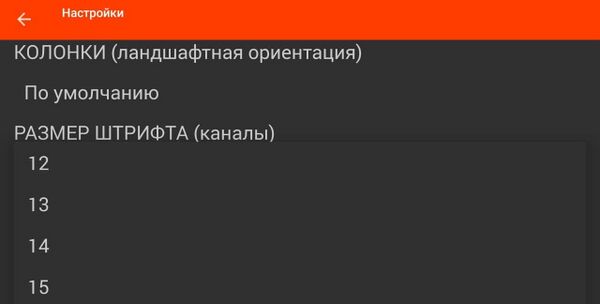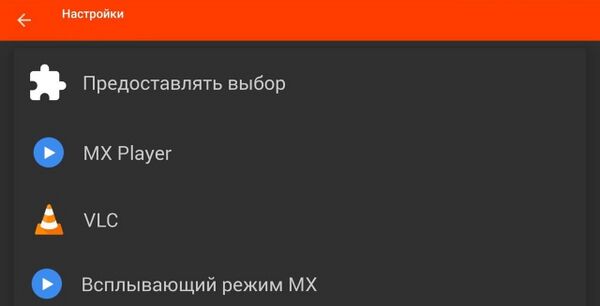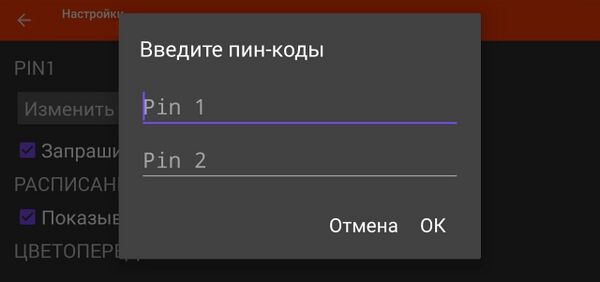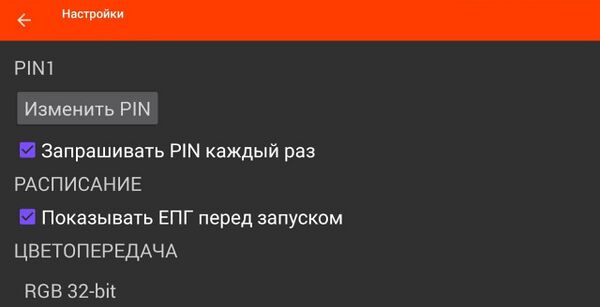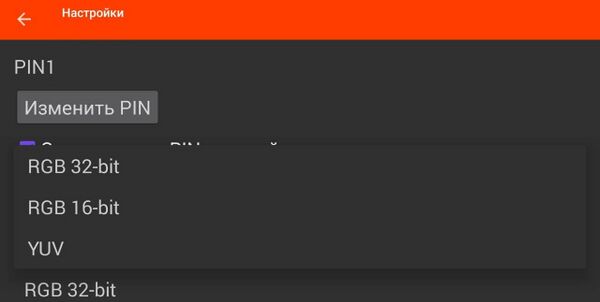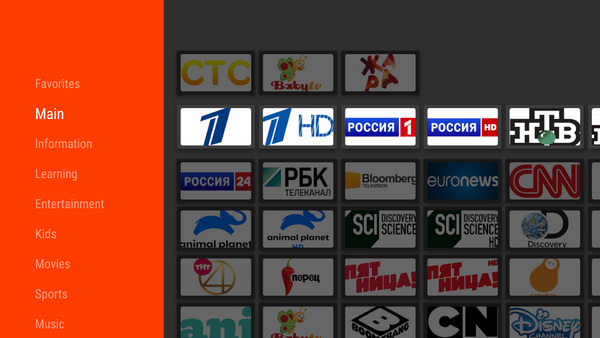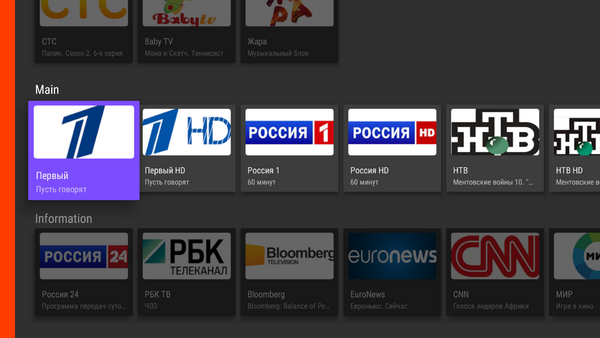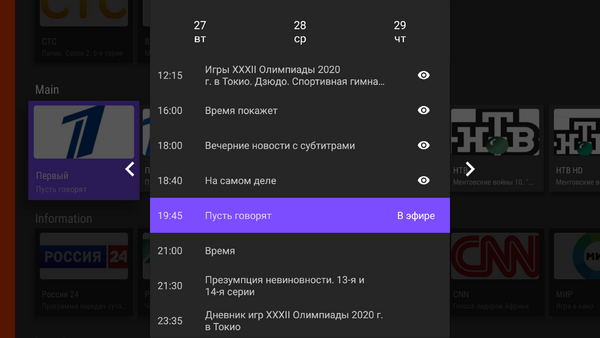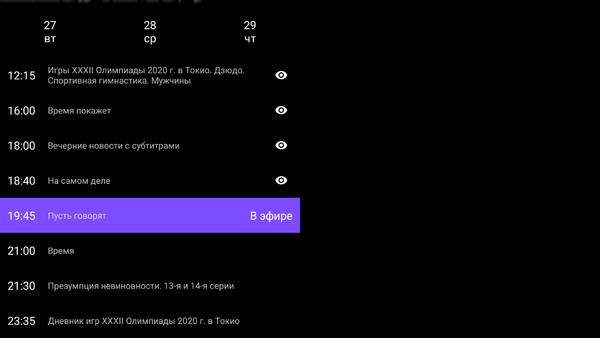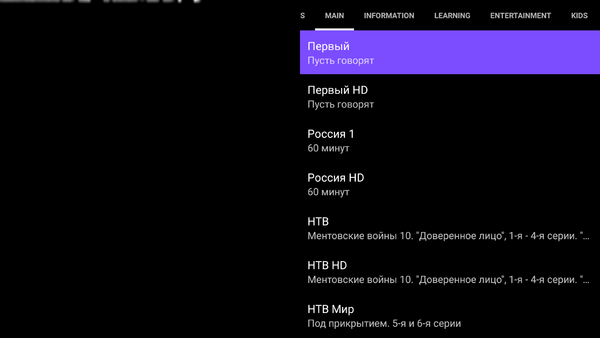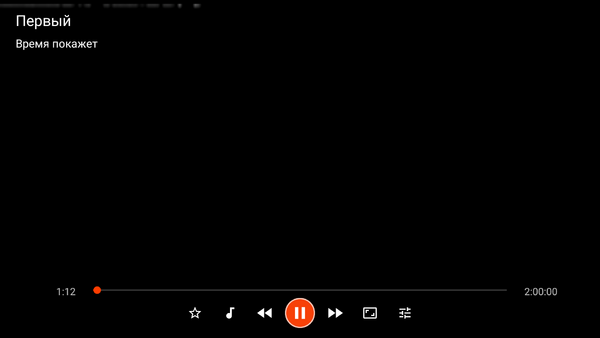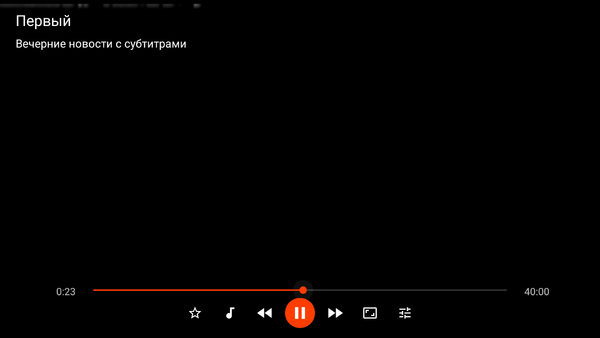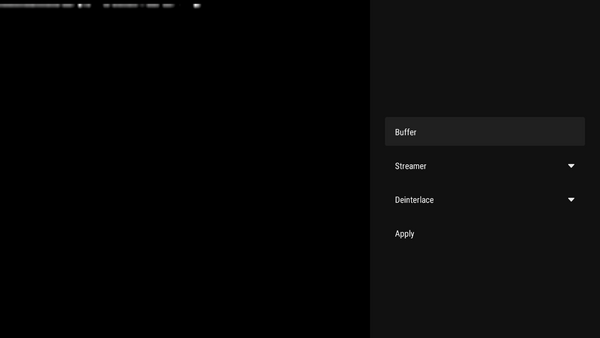Android и AndroidTV: различия между версиями
Admin (обсуждение | вклад) |
Admin (обсуждение | вклад) |
||
| Строка 1: | Строка 1: | ||
==Общие сведения== | ==Общие сведения== | ||
Приложение бесплатное. | Приложение бесплатное. | ||
Принцип работы: работает через API. | Принцип работы: работает через API. | ||
Поддержка EPG: использует EPG сервиса. | Поддержка EPG: использует EPG сервиса. | ||
Архив: поддержка архива 7 дней. | Архив: поддержка архива 7 дней. | ||
==Установка приложений с помощью APK файла== | ==Установка приложений с помощью APK файла== | ||
Текущая версия на 23:51, 12 декабря 2021
Общие сведения
Приложение бесплатное.
Принцип работы: работает через API.
Поддержка EPG: использует EPG сервиса.
Архив: поддержка архива 7 дней.
Установка приложений с помощью APK файла
Важно! Перед началом установки приложений с помощью APK файлов необходимо в настройках устройства разрешить установку из неизвестных источников. В противном случае приложения не будут установлены на устройство.
На устройстве зайдите в "Настройки" / "Безопасность" - в данном меню разрешите установку из неизвестных источников.
Установка на мобильные устройства Android
1. Скачайте установочный файл на устройство и запустите его. Установочный Файл предоставляет поставщик услуг.
2. Откроется меню установки приложения. Выберите "Установить".
3. На экране появится сообщение "Приложение установлено". Выберите "Готово" или "Открыть" в зависимости от того какие следующие действия хотите осуществить.
Установка на AndroidTV с помощью USB-накопителя
Установочный APK файл запрашивайте у поставщика услуг.
1. Скачайте APK файл на USB-накопитель и вставьте его в устройство.
2. Перейдите на USB-накопитель.
Для перехода можете использовать встроенный проводник на устройстве или любой файловый менеджер, например, X-plore File Manager.
Установить X-plore File Manager можно из магазина приложений.
3. Откроется содержимое USB-накопителя. Выберите установочный APK файл.
4. Откроется меню установки приложения. Выберите "Установить".
5. На экране появится сообщение "Приложение установлено". Выберите "Готово" или "Открыть" в зависимости от того какие следующие действия хотите осуществить.
Установка на AndroidTV без USB-накопителя
Данный способ установки используется для устройств на которых нет USB-портов, например, Amazon Fire TV Stick, Xiaomi Mi TV Stick и др.
Для установки понадобиться облачное хранилище (Google Диск, Dropbox, Яндекс.Диск или другое). Перед началом установки закачайте в облачное хранилище установочный APK файл.
1. Установите на устройство файловый менеджер, например, X-plore File Manager.
Установить можно из магазина приложений.
2. Откройте файловый менеджер. Выберите "Облачные диски".
3. В открывшемся меню выберите "Добавить сервер".
4. Откроется список серверов (облачные хранилища). Выберите нужный Вам сервер.
Далее необходимо подключить доступ на данном устройстве к облачному хранилищу. Пройдите регистрацию, введите логин и пароль от облачного хранилища.
5. После подключения доступа к облачному хранилищу в файловом менеджере выберите это облачное хранилище.
6. Откроется содержимое вашего облачного хранилища. Выберите установочный APK файл, который заранее поместили в облачное хранилище.
7. Откроется меню установки приложения. Выберите "Установить".
8. На экране появится сообщение "Приложение установлено". Выберите "Готово" или "Открыть" в зависимости от того какие следующие действия хотите осуществить.
Авторизация
1. Откройте приложение и нажмите "Вход".
2. Введите данные аккаунта логин и пароль, нажмите "Продолжить".
3. Откроется меню приложения, если логин и пароль ввели правильно.
Логин и пароль предоставляет поставщик услуг.
В случае если логин и пароль ввели неверно, на экране появится сообщение об ошибке.
Проверьте вводимые данные или уточните у поставщика услуг причину ошибки.
Настройки
Настройки в приложении AndroidTV
1. В меню приложения зайдите в "Настройки" ("Settings").
2. Откроется меню настроек.
3. Раздел "Проигрыватель".
В данном разделе можно выбрать проигрыватель для воспроизведения потоков или установить установить "Предоставлять выбор".
Параметр "Предоставлять выбор" - перед воспроизведением видео пользователю каждый раз будет предоставляться возможность выбрать плеер, с помощью которого будет осуществлено воспроизведение.
4. "Запрашивать PIN каждый раз".
Можно включить/выключить данный параметр.
Параметр включено - PIN необходимо вводить при каждой попытке воспроизвести защищенный контент.
Параметр выключено - PIN необходимо ввести один раз при первой попытке воспроизвести защищенный контент.
5. "Показывать EPG перед запуском".
Можно включить/выключить данный параметр.
Параметр включено - перед каждой попыткой воспроизвести контент сначала будет открываться меню с EPG, при его наличии.
Параметр выключено - при воспроизведении контента меню с EPG открываться не будет.
6. Раздел "Цветопередача".
В меню можно сменить параметр цветопередачи при необходимости.
7. Раздел "Часовой пояс".
В данном меню можно выбрать часовой пояс.
8. Раздел "Сервер вещания".
В данном меню можно сменить сервер с которого будет идти трансляция контента.
9. Раздел "Деинтерлейсинг".
Данная настройка требует дополнительных знаний. Не стоит изменять параметр без соответствующих знаний.
Настройки в мобильном приложении Android
1. В меню приложения зайдите в "Настройки".
2. Раздел "Часовой пояс".
В данном меню можно выбрать часовой пояс.
3. Раздел "Сервер вещания".
В данном меню можно сменить сервер с которого будет идти трансляция контента.
4. Раздел "Деинтерлейсинг".
Данная настройка требует дополнительных знаний. Не стоит изменять параметр без соответствующих знаний.
5. Раздел "Колонки (ландшафтная ориентация)".
В данном разделе можно выбрать количество колонок для отображения каналов в ландшафтной ориентации.
6. Раздел "Размер шрифта".
В данном разделе можно изменить размер шрифта.
7. Раздел "Проигрыватель".
В данном разделе можно выбрать проигрыватель для воспроизведения потоков или установить установить "Предоставлять выбор".
Параметр "Предоставлять выбор" - перед воспроизведением видео пользователю каждый раз будет предоставляться возможность выбрать плеер, с помощью которого будет осуществлено воспроизведение.
8. Раздел "Изменить PIN".
В данном разделе можно изменить пин-код для защищенного контента.
Введите в строке "PIN 1" - новый пин-код, в строке "PIN 2" - текущий пин-код, который у Вас установлен и нажмите "ОК".
9. "Запрашивать PIN каждый раз".
Можно включить/выключить данный параметр.
Параметр включено - PIN необходимо вводить при каждой попытке воспроизвести защищенный контент.
Параметр выключено - PIN необходимо ввести один раз при первой попытке воспроизвести защищенный контент.
10. "Показывать EPG перед запуском".
Можно включить/выключить данный параметр.
Параметр включено - перед каждой попыткой воспроизвести контент сначала будет открываться меню с EPG, при его наличии.
Параметр выключено - при воспроизведении контента меню с EPG открываться не будет.
11. Раздел "Цветопередача".
В меню можно сменить параметр цветопередачи при необходимости.
Просмотр телеканалов, программы передач, просмотр записей из архива
Навигация в меню приложения осуществляется с помощью кнопок вверх/вниз/влево/вправо на пульте.
Навигация в режиме просмотра:
При нажатии влево в режиме просмотра откроется меню с программой передач.
При нажатии вправо в режиме просмотра откроется меню с каналами и группами каналов.
При нажатии вниз откроется панель управления на канале.
Просмотр телеканалов
1. В меню групп каналов выберите нужную группу каналов и перейдите к списку каналов.
2. В списке каналов выберите канала для просмотра и нажмите "ОК" на пульте.
3. Откроется меню с программой передач. Выберите передачу, напротив которой указано "В эфире" и нажмите "ОК". Далее выберите плеер.
Предоставление выбора плеера и программы передач перед запуском каналов можно отключить в настройках.
Просмотр программы передач
1. Программу передач можно просмотреть по выбранному каналу в меню списка каналов.
Просмотр программы за текущий день осуществляется с помощью кнопок вверх/вниз.
Переключение даты программы передач осуществляется с помощью кнопок влево/вправо.
2. Программу передач можно так же просмотреть в режиме просмотра канала, нажав кнопку влево.
Просмотр программы за текущий день осуществляется с помощью кнопок вверх/вниз.
Переключение даты программы передач осуществляется с помощью кнопок влево/вправо.
Просмотр записей из архива
Просмотр возможен если на канале ведется запись в архив.
Записанные программы отмечены значком "![]() ".
".
1. Запустить воспроизведение записи из архива можно после выбора канала для просмотра, при условии что у Вас не отключена "Показывать EPG перед запуском".
Выберите нужную передачу и нажмите "ОК" на пульте.
2. Запустить воспроизведение записи из архива так же можно в режиме просмотра канала.
В режиме просмотра канала вызовите меню программы передач.
Выберите нужную передачу и нажмите "ОК" на пульте.
Переключение канала
Переключить канал можно двумя способами:
1. Выключить трансляцию и выбрать новый канал для воспроизведения из списка каналов в меню.
2. В режиме просмотра вызвать меню нажатием вправо.
В данном меню можно выбрать группу каналов с помощью кнопок влево/вправо.
Для переключения выберите нужный канал и нажмите "ОК".
Перемотка, пауза
Перемотка возможна в пределах воспроизводимой передачи из архива.
1. Во время воспроизведения записи из архива вызовите панель управления нажатием вниз на пульте.
Для точечной перемотки переместит фокус на значок "![]() " или "
" или "![]() " (в зависимости от того в какую сторону хотите перемотать) и нажмите на кнопку "ОК" на пульте. При каждом нажатии на кнопку "ОК" будет осуществляться перемотка на 10 секунд.
" (в зависимости от того в какую сторону хотите перемотать) и нажмите на кнопку "ОК" на пульте. При каждом нажатии на кнопку "ОК" будет осуществляться перемотка на 10 секунд.
Для быстрой перемотки переместите фокус на прогрессбар по выбранной программе с помощью кнопки "вверх", далее с помощью кнопок влево/вправо на пульте переместите курсор в нужную сторону.
После того как установите курсор на прогрессбаре в нужное место для начала воспроизведения с этого места нажмите кнопку "ОК" на пульте.
2. Для постановки на пауза вызовите панели управления и нажмите на значок паузы.
При постановке на паузу значок изменится на значок воспроизведения.
Для продолжения воспроизведения нажмите повторно на значок в оранжевом круге.
Добавить канал в "Избранное"
В режиме просмотра вызовите панель управления нажатием вниз.
Переместите фокус на пиктограмму звездочка и нажмите кнопку "ОК" на пульте.
Пиктограмма звездочку изменится и станет закрашенной.
Для удаления канала из избранного аналогично добавлению канала нужно нажать на пиктограмму звездочка.
Выбор аудиодорожки
Для смены звуковой дорожки в режиме просмотра вызовите панель управления нажатием вниз.
Нажмите на значок "![]() ", в открывшемся меню выберите нужную звуковую дорожку.
", в открывшемся меню выберите нужную звуковую дорожку.
Смена формата видео
Вызовите панель управления во время просмотра нажатием вниз.
Для выбора формата изображения нажмите на значок "![]() ".
".
Быстрые настройки в режиме просмотра
Вызовите панель управления во время просмотра нажатием вниз. Выберите значок настроек.
В данном меню можно изменить настройки буфера, сменить сервер, настройки деинтерлейсинг, настройки цветопередачи.