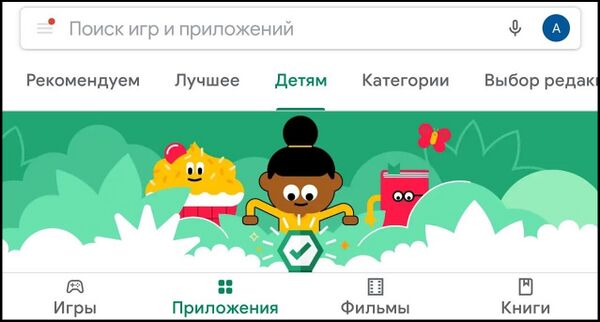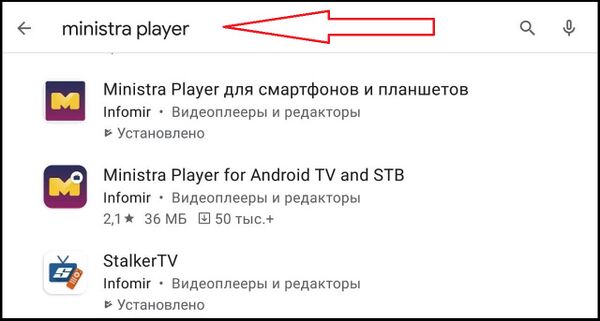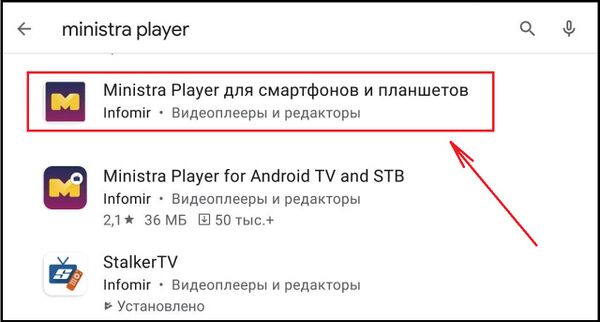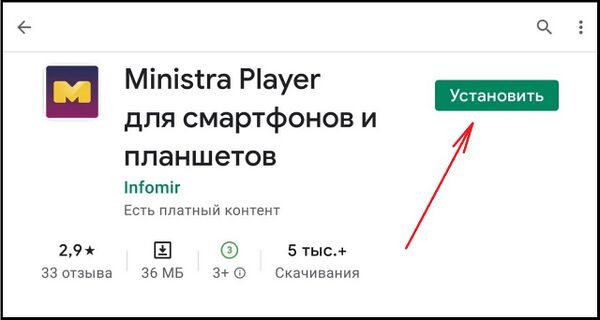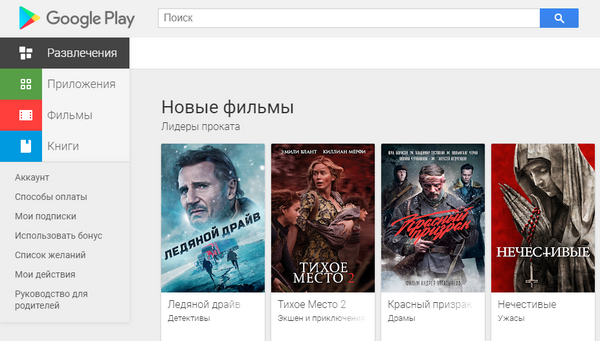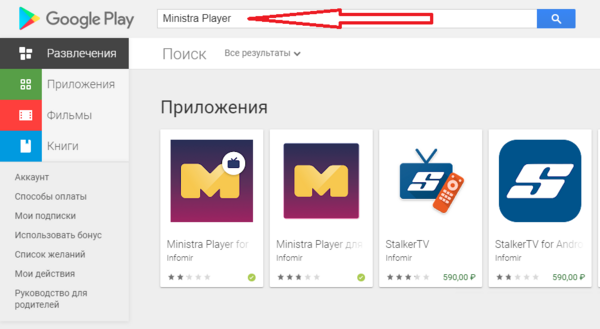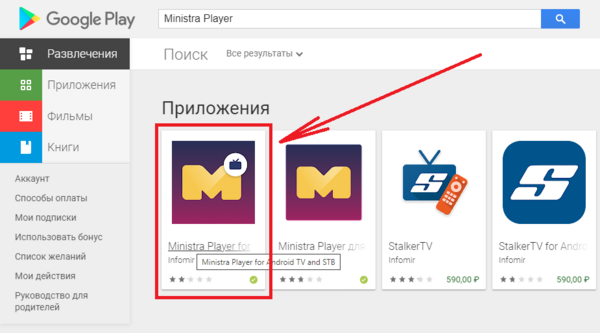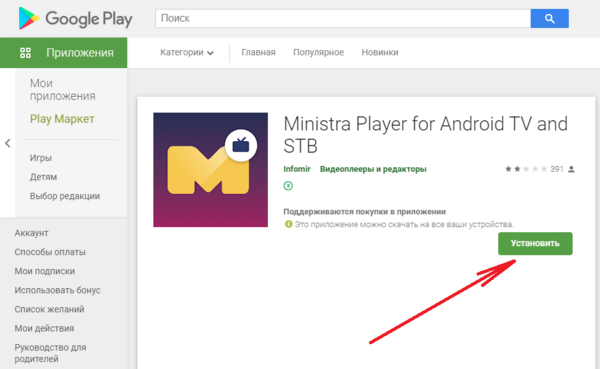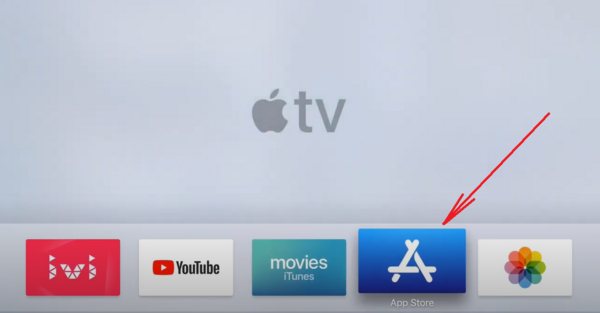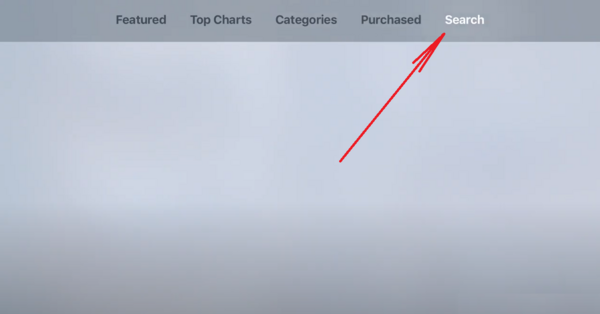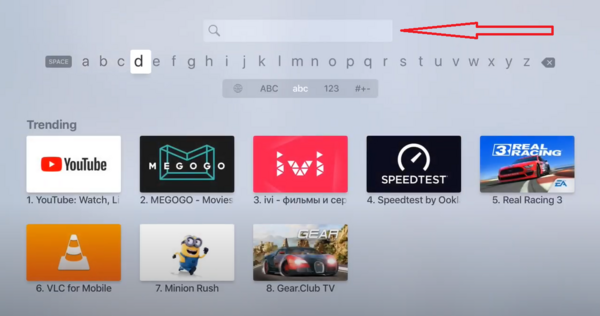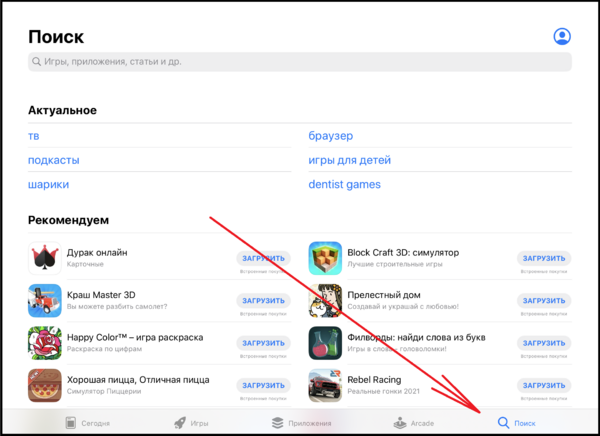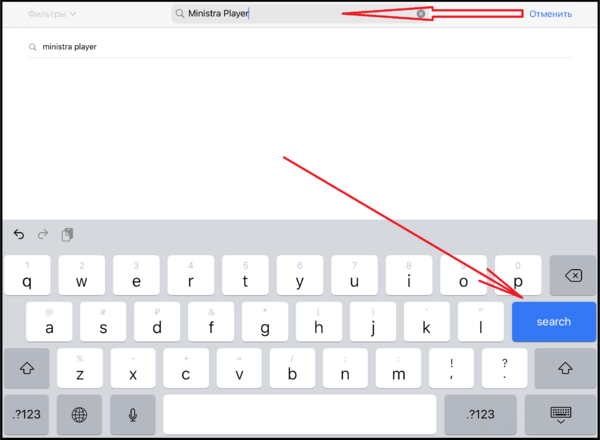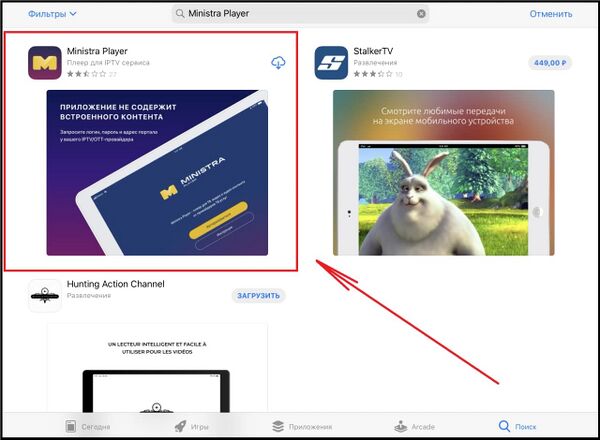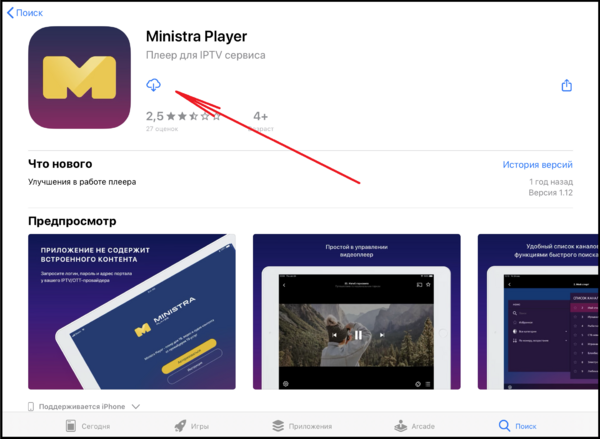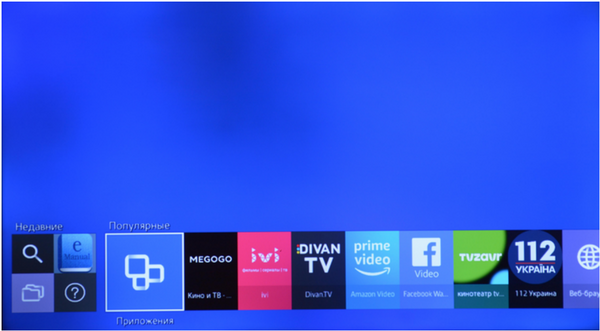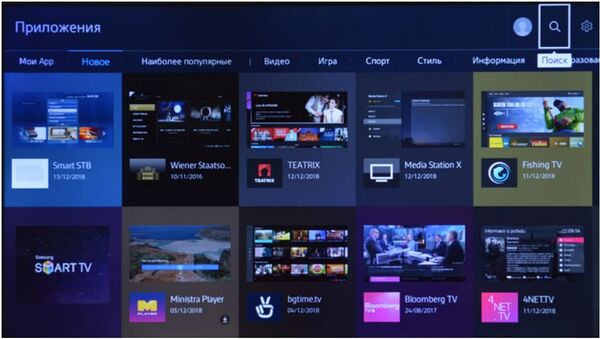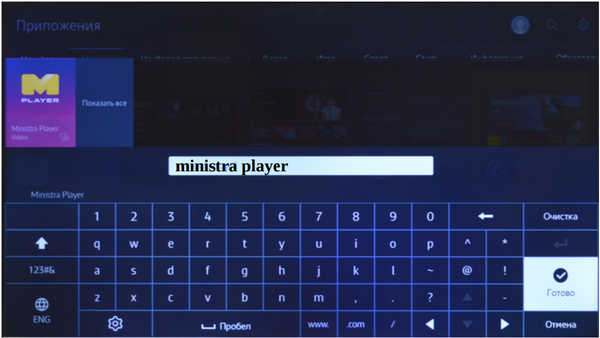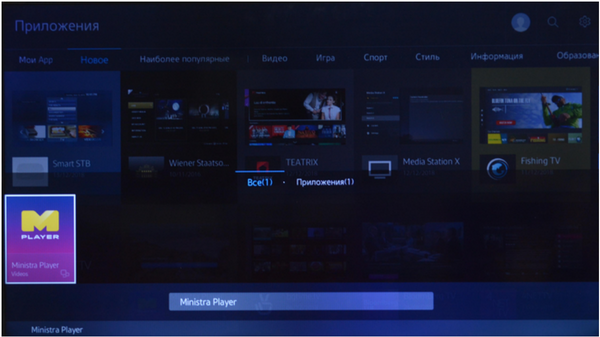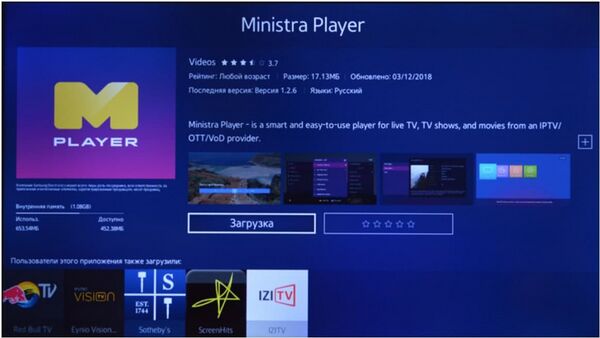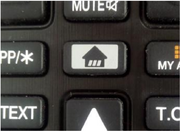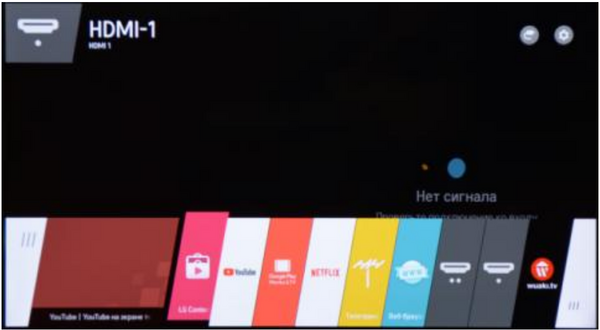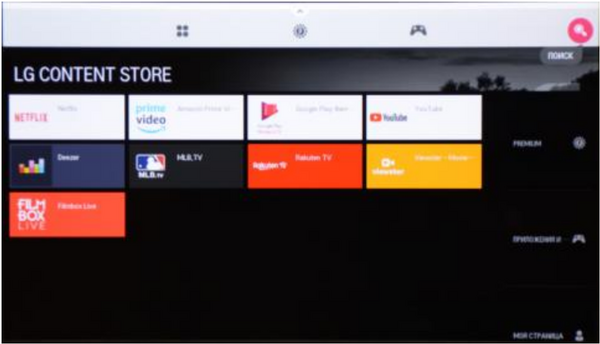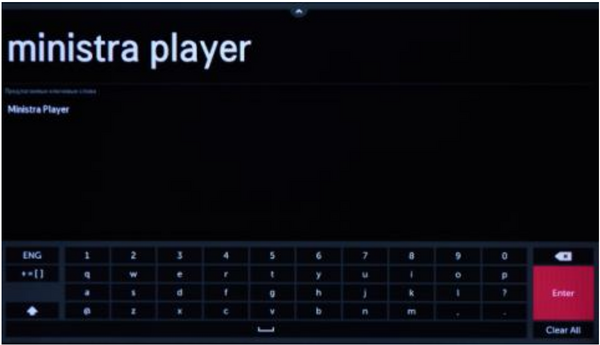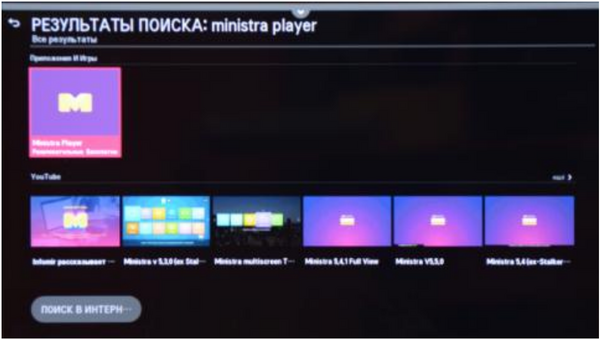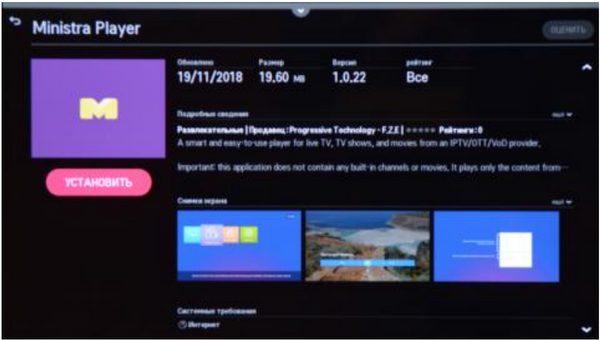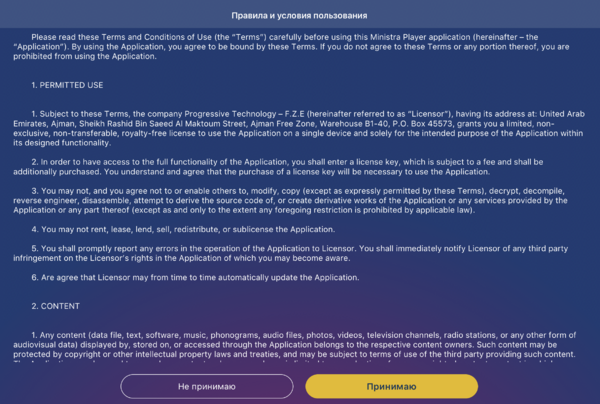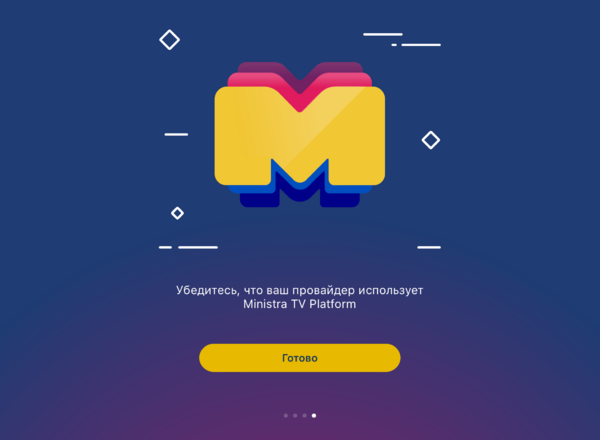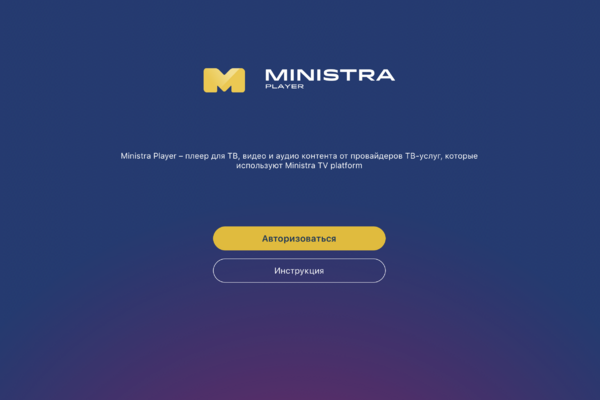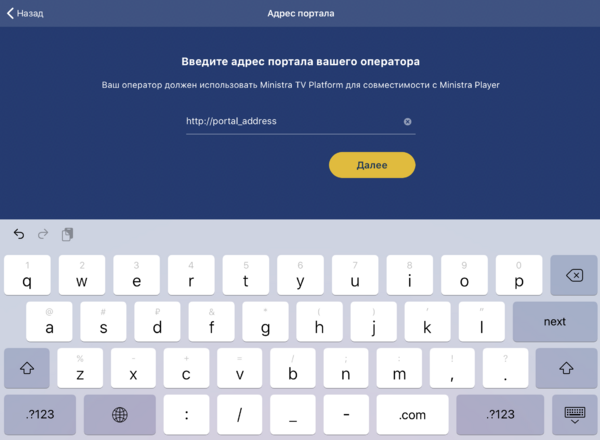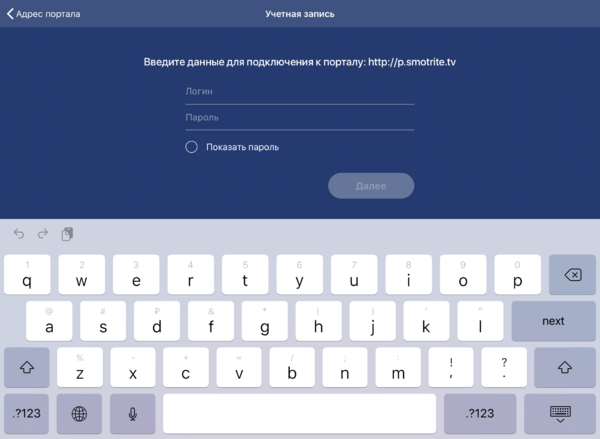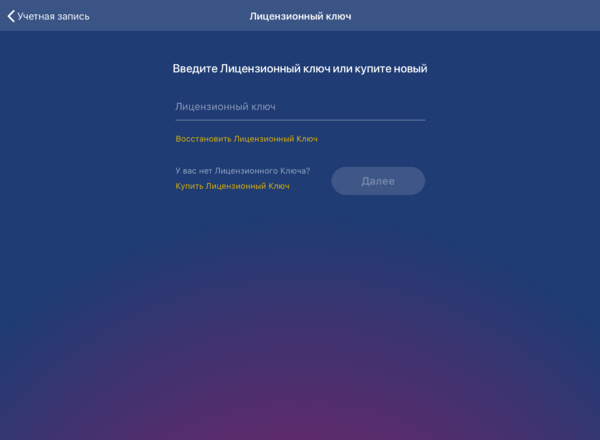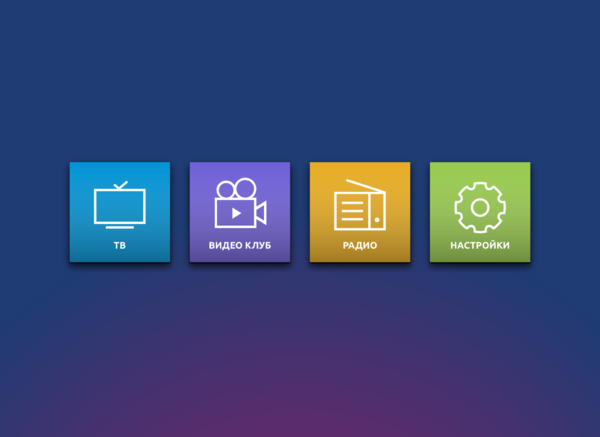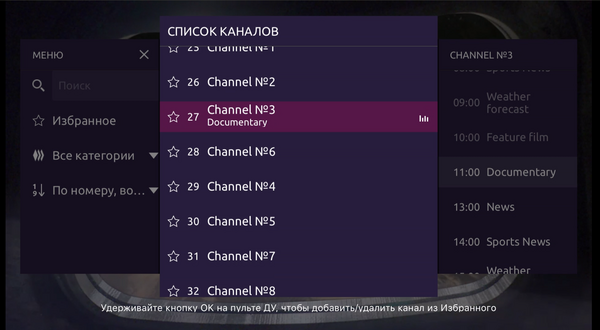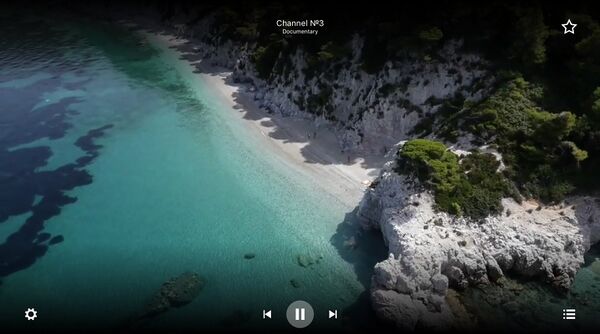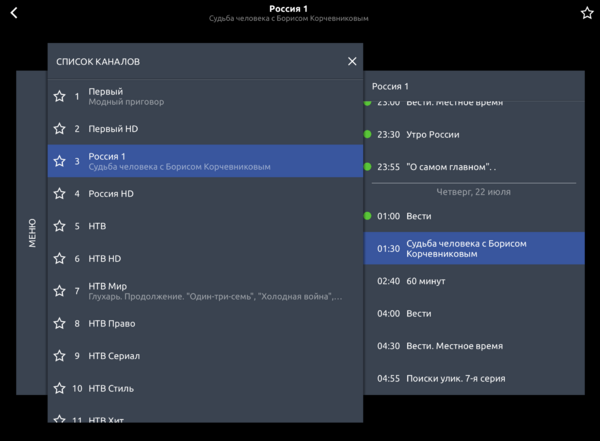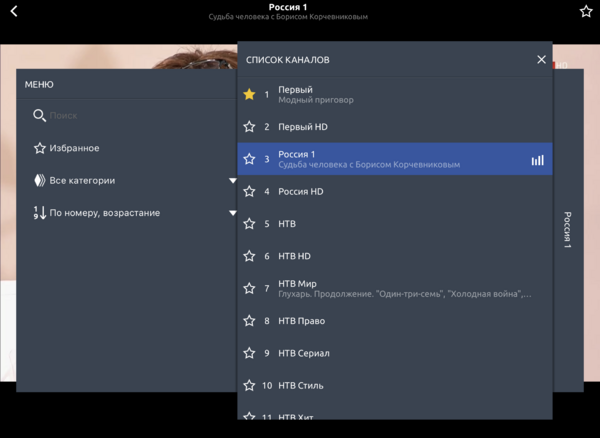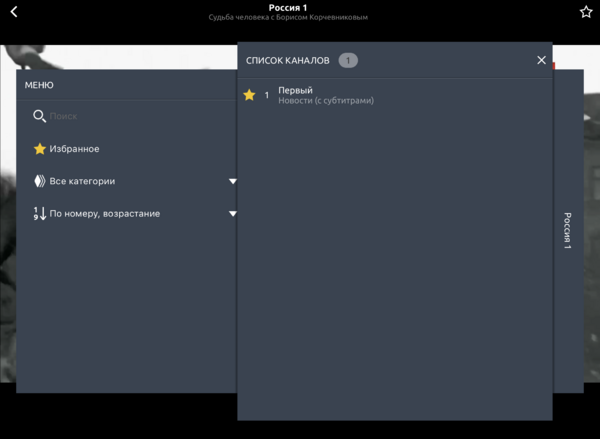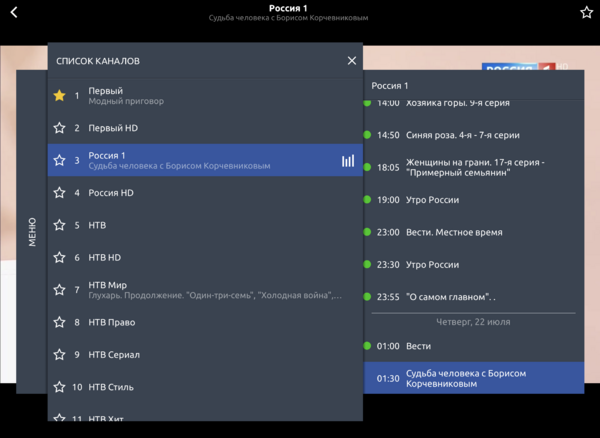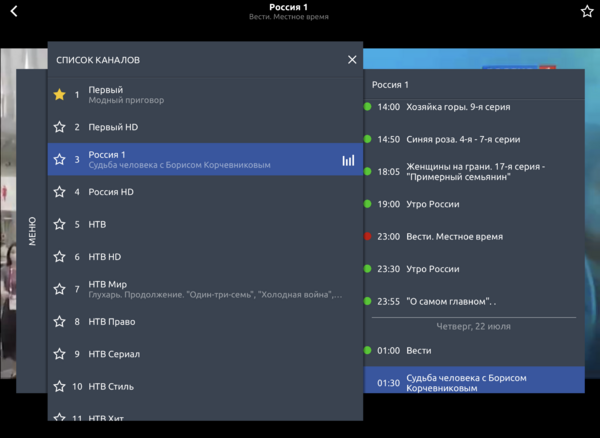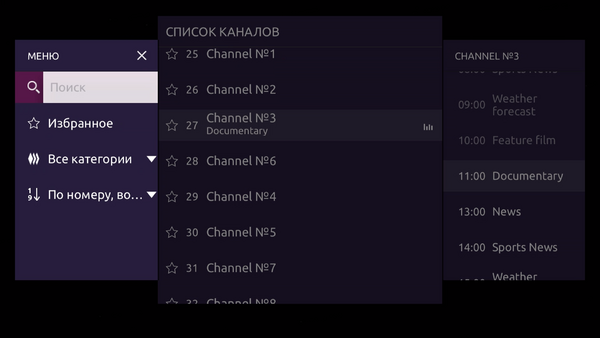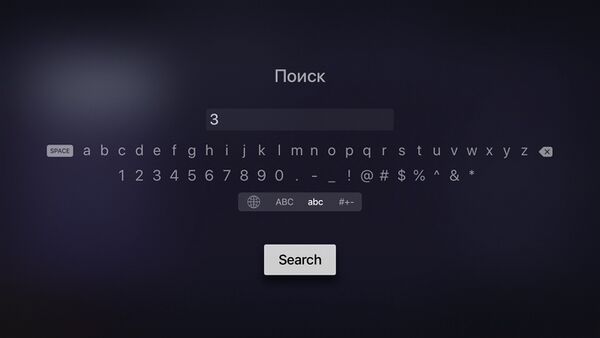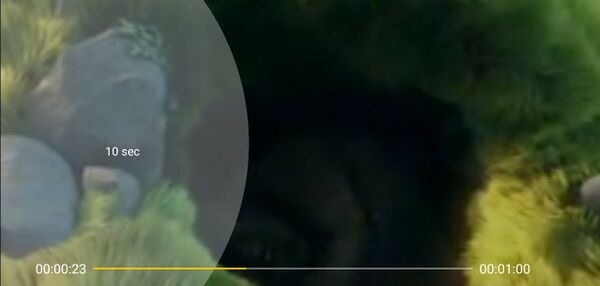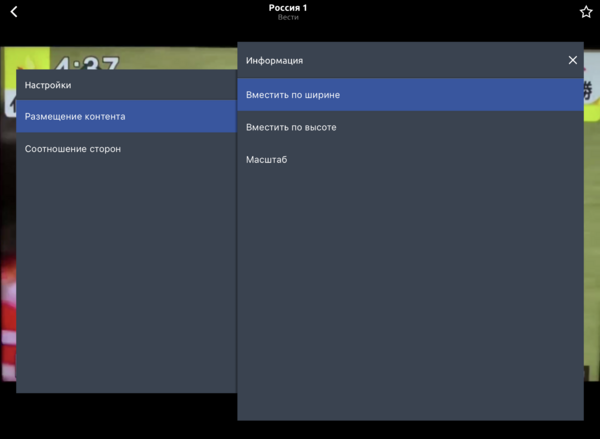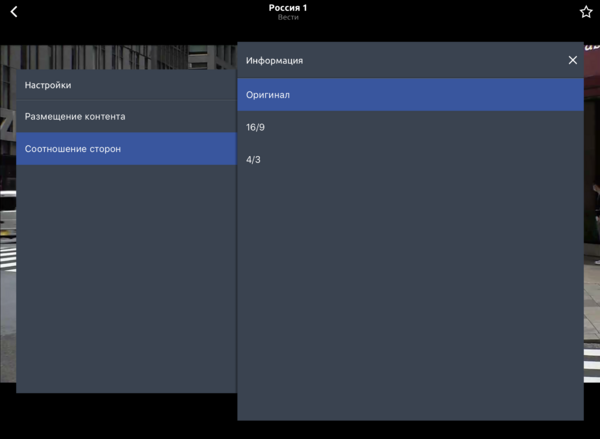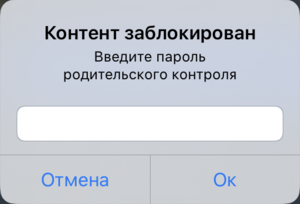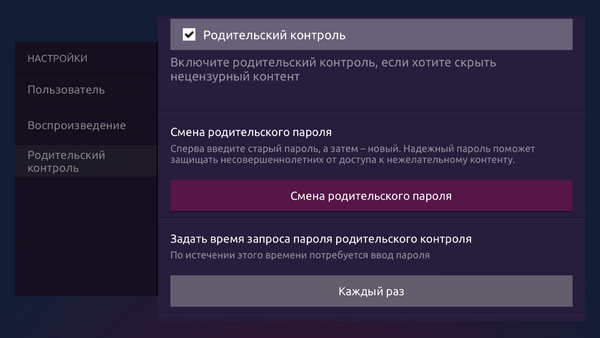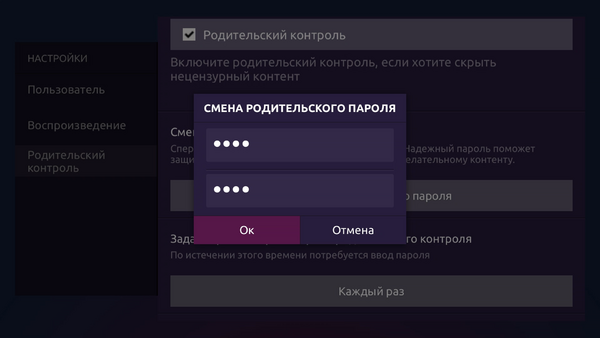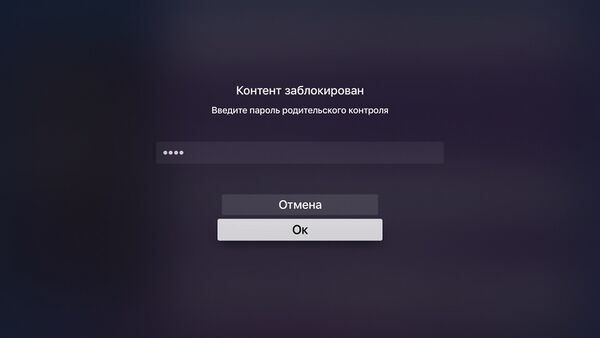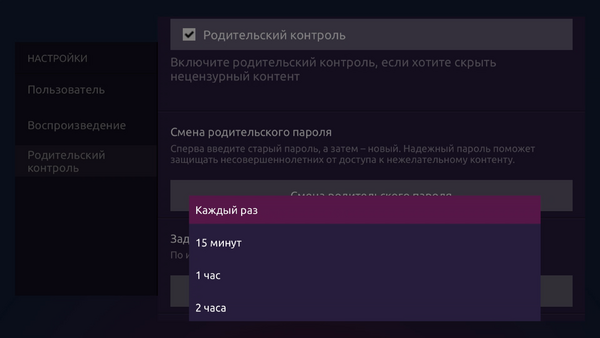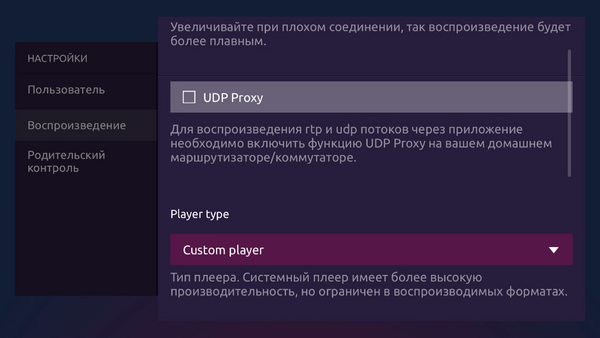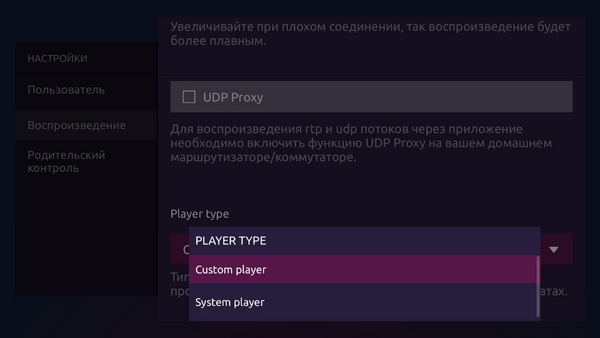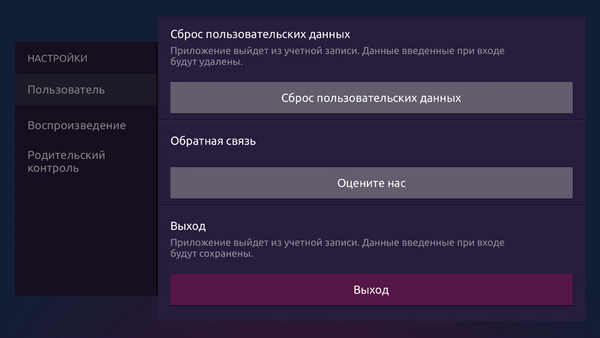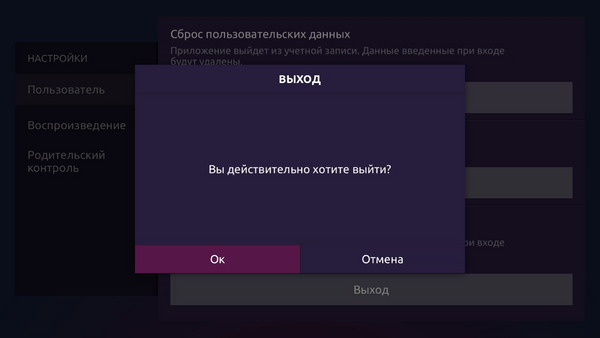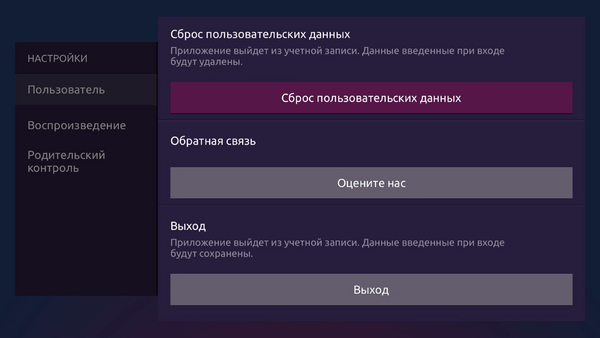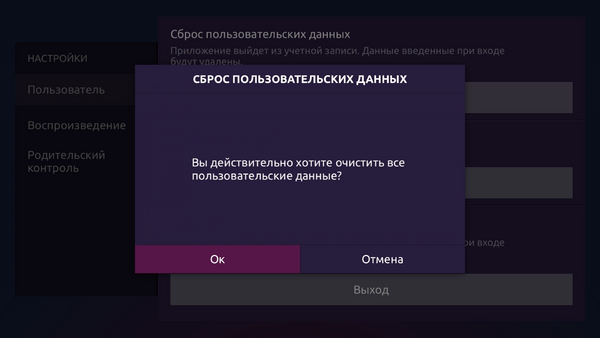Ministra Players: различия между версиями
Admin (обсуждение | вклад) |
Admin (обсуждение | вклад) |
||
| (не показано 28 промежуточных версий этого же участника) | |||
| Строка 1: | Строка 1: | ||
== | ==Общие сведения== | ||
Условно платное. Сервис предоставляет доступ со своей стороны. При использование другого сервиса понадобится лицензионный ключ. | |||
Принцип работы: работает через портал Stalker. | |||
Поддержка EPG: использует EPG сервиса. | |||
Архив: поддержка архива 14 дней. | |||
Ministra Player - это простой в управлении и многофункциональный плеер для аудио и видеоконтента, предоставляемого вашим IPTV/OTT/ провайдером. Приложение Ministra Player не содержит встроенного контента. Это просто удобный плеер для проигрывания видео, поставляемого IPTV провайдером согласно вашему тарифному плану. | |||
==Установка Ministra Player== | ==Установка Ministra Player== | ||
===Ministra Player для Android=== | ===Ministra Player для Android=== | ||
| Строка 94: | Строка 94: | ||
===Ministra Player для Roku=== | ===Ministra Player для Roku=== | ||
Приложение Ministra Player можно бесплатно скачать в [https://my.roku.com/signin?next=https%3A%2F%2Fmy.roku.com%2Fsignin%3Fnext%3Dhttps%253A%252F%252Fwww.roku.com%252F Личном кабинете] на сайте или через [https://channelstore.roku.com/en-gb/details/192996/ministra-player Roku Channel Store]. | Приложение Ministra Player можно бесплатно скачать в [https://my.roku.com/signin?next=https%3A%2F%2Fmy.roku.com%2Fsignin%3Fnext%3Dhttps%253A%252F%252Fwww.roku.com%252F Личном кабинете] на сайте или через [https://channelstore.roku.com/en-gb/details/192996/ministra-player Roku Channel Store]. | ||
| Строка 213: | Строка 214: | ||
[[Файл:MinistraPlayer_ВходВприложение_3.png|600px]] | [[Файл:MinistraPlayer_ВходВприложение_3.png|600px]] | ||
4. Введите адрес портала | 4. Введите адрес портала и нажмите "Далее". | ||
[[Файл:MinistraPlayer_ВходВприложение_04.PNG|600px]] | |||
Адрес портала уточняйте у Вашего поставщика услуг. | |||
5. Введите свой логин и пароль. Нажмите "Далее". | 5. Введите свой логин и пароль. Нажмите "Далее". | ||
| Строка 233: | Строка 236: | ||
[[Файл:MinistraPlayer_ВходВприложение_07.png|600px]] | [[Файл:MinistraPlayer_ВходВприложение_07.png|600px]] | ||
==ТВ - Возможности в режиме просмотра== | |||
==ТВ== | |||
| Строка 270: | Строка 271: | ||
[[Файл:MinistraPlayer_просмотр_списка_каналов_2.PNG|600px]] | [[Файл:MinistraPlayer_просмотр_списка_каналов_2.PNG|600px]] | ||
В этом меню можно выбрать группу каналов или отсортировать список каналов (по | В этом меню можно выбрать группу каналов или отсортировать список каналов (1- по имени, возрастание; 2 - по имени, убывание; 3 - по номеру, возрастание; 4 - по номеру, убывание). | ||
5. Для отображения только каналов, добавленных в "Избранное" установите отметку в пиктограмме "[[Файл:Пиктограмма_звезда_1.png|30px]]" | 5. Для отображения только каналов, добавленных в "Избранное" установите отметку в пиктограмме "[[Файл:Пиктограмма_звезда_1.png|30px]]" | ||
| Строка 302: | Строка 303: | ||
[[Файл:MinistraPlayer_просмотр_списка_каналов_5.PNG|600px]] | [[Файл:MinistraPlayer_просмотр_списка_каналов_5.PNG|600px]] | ||
Записанные передачи в архив отмечены значком "[[Файл:Значок_2.png|30px]]". При воспроизведении передачи из архива зеленый значок сменится на красный "[[Файл:Значок_1.png|30px]]". | Записанные передачи в архив отмечены значком "[[Файл:Значок_2.png|30px]]". При воспроизведении передачи из архива зеленый значок сменится на красный "[[Файл:Значок_1.png|30px]]" и нажмите "Search" (искать). | ||
===Поиск канала=== | |||
1. Вызовите панель управления плеером в режиме просмотра. | |||
2. Нажмите кнопку "Список каналов" - значок "[[Файл:MinistraPlayer_списки.png|30px]]". | |||
[[Файл:MinistraPlayer_просмотр_3.jpg|600px]] | |||
3. Перейдите в меня слева и выберите "Поиск". | |||
[[Файл:MinistraPlayer_поиск_2.png|600px]] | |||
4. Откроется меню поиска. В строке поиска введите название канала. | |||
[[Файл:MinistraPlayer_поиск_3.jpg|600px]] | |||
===Постановка на паузу=== | |||
1. Вызовите панель управления плеером в режиме просмотра. | |||
2. Для постановки на паузу нажмите на значок "[[Файл:Значок_3.png|24px]]". | |||
[[Файл:MinistraPlayer_просмотр_3.jpg|600px]] | |||
Для продолжения просмотра нажмите на значок "[[Файл:Значок_4.png|30px]]". | |||
===Перемотка=== | |||
1. Вызовите панель управления плеером в режиме просмотра. | |||
2. Перемотка осуществляется при перемещения индикатора на прогрессбаре воспроизводимой передачи. | |||
[[Файл:MinistraPlayer_перемотка_2.jpeg|600px]] | |||
При перемещении индикатора вправо - перемотка осуществляется вперед. | |||
При перемещении индикатора влево - перемотка осуществляется назад. | |||
'''Обратите внимание!''' Перемотка осуществляется только на воспроизводимых передачах из архива. | |||
3. На мобильных устройствах осуществить перемотку можно двойным нажатием на экран. Сразу после нажатия появится окно с числовым значением актуальной перемотки видео. | |||
Чтобы перемотать на 10 секунд вперед, дважды нажмите на правую часть экрана, на 20 секунд - трижды и т.д. | |||
[[Файл:MinistraPlayer_перемотка_4.jpeg|600px]] | |||
Чтобы перемотать на 10 секунд назад, дважды нажмите на левую часть экрана, на 20 секунд - трижды и т.д. | |||
[[Файл:MinistraPlayer_перемотка_5.jpeg|600px]] | |||
Если при перемотке достигается начало видео - воспроизведение начинается с 0 секунды. | |||
==Настройки== | |||
===Громкость и яркость=== | |||
1. Для изменения громкости в режиме воспроизведения трансляции нажмите кнопку регулятора громкости на пульте ДУ. Если просмотр осуществляется на мобильном устройстве изменить громкость можно с помощью кнопок громкости на мобильном устройстве. | |||
2. Для изменения яркости используйте настройки устройства, на котором осуществляете просмотр. | |||
===Изменение формата видео (соотношение сторон)=== | |||
1. Вызовите панель управления плеером в режиме просмотра и нажмите кнопку "Настройки", на значок "[[Файл:Значок_5.png|30px]]". | |||
[[Файл:MinistraPlayer_просмотр_3.jpg|600px]] | |||
2. Откроется меню настроек. | |||
А. Размещение контента: | |||
Вместить по ширине - для размещения изображения по ширине. | |||
Вместить по высоте - для размещения изображения по высоте. | |||
Масштаб - для пропорционального масштабирования изображения. | |||
[[Файл:MinistraPlayer_изменение_сторон_1.PNG|600px]] | |||
Б. Соотношение сторон: "Оригинал" / "16:9" / "4:3" - используйте данные параметры для выбора соотношения сторон экрана. | |||
[[Файл:MinistraPlayer_изменение_сторон_2.PNG|600px]] | |||
===Родительский контроль=== | |||
Пин-код (родительский контроль) устанавливается для ограничения доступа к просмотру контента. Для просмотра закрытых каналов пользователю требуется ввести пин-код. | |||
====Просмотр каналов с ограничением доступа==== | |||
1. При попытке воспроизвести закрытый канал на экране появится запрос на ввод пин-кода. Введите пин-код и нажмите "ОК". | |||
[[Файл:MinistraPlayer_родительский_контроль_1.PNG|300px]] | |||
====Смена пин-код (родительский контроль)==== | |||
Пользователь имеет возможность сменить пин-код. | |||
1. В меню нажмите кнопку "Настройки". | |||
[[Файл:MinistraPlayer_ВходВприложение_07.png|600px]] | |||
2. Слева выберите "Родительский контроль" и нажмите "Смена родительского пароля". | |||
[[Файл:MinistraPlayer_родительский_контроль_2.png|600px]] | |||
3. В открывшемся меню введите старый пароль, затем новый и нажмите "ОК". | |||
[[Файл:MinistraPlayer_родительский_контроль_3.png|600px]] | |||
====Задать время запроса пин-код (родительского контроля)==== | |||
Пользователь может задать время запроса пин-код (родительского контрoля). Ввод пароля требуется при запуске канала, доступ к которому защищен родительским контролем. Пользователь переключается между запароленными каналами без ввода пароля в течение заданного времени. После истечение заданного периода, в случае переключения канала, потребуется повторный ввод пароля. | |||
По умолчанию в приложении выбран параметр "Каждый раз". При выборе значения "Каждый раз" ввод пароля необходим при каждом запуске канала (независимо от времени просмотра). | |||
1. В меню нажмите кнопку "Настройки". | |||
[[Файл:MinistraPlayer_ВходВприложение_07.png|600px]] | |||
2. Слева выберите "Родительский контроль" и нажмите "Каждый раз". | |||
[[Файл:MinistraPlayer_родительский_контроль_2.png|600px]] | |||
3. Откроется меню для ввода пин-код. Введите пароль родительского контроля и нажмите "ОК". | |||
[[Файл:MinistraPlayer_родительский_контроль_4.jpg|600px]] | |||
4. В открывшемся меню выберите время запроса родительского контроля. | |||
[[Файл:MinistraPlayer_родительский_контроль_5.png|600px]] | |||
===Смена плеера=== | |||
По умолчание в приложении выбран Custom плеер. | |||
'''Обратите внимание!''' Custom плеер поддерживает большинство распространенных видео и аудио форматов. | |||
1. В меню нажмите кнопку "Настройки". | |||
[[Файл:MinistraPlayer_ВходВприложение_07.png|600px]] | |||
2. В открывшемся меню слева выберите "Воспроизведение" и нажмите на выбор плеера "Player type". | |||
[[Файл:MinistraPlayer_выбор_плеера_1.png|600px]] | |||
3. В открывшемся меню выберите тип плеера для воспроизведения. | |||
[[Файл:MinistraPlayer_выбор_плеера_2.png|600px]] | |||
==Выход из приложения, сброс данных== | |||
===Выход из приложения=== | |||
'''Обратите внимание!''' После применение операции Выход информация о логине, пароле и ссылке на портал будет сохранена. | |||
1. В меню нажмите кнопку "Настройки". | |||
[[Файл:MinistraPlayer_ВходВприложение_07.png|600px]] | |||
2. Слева выберите "Пользователь" и нажмите "Выход". | |||
[[Файл:MinistraPlayer_выход_1.png|600px]] | |||
3. В открывшемся меню подтвердите выход из приложения. Нажмите "OK". | |||
[[Файл:MinistraPlayer_выход_2.png|600px]] | |||
===Сброс=== | |||
'''Обратите внимание!''' После применения операции Сброс пользовательских данных информация о логине, пароле и ссылке на портал будет удалена. Для повторного входа в приложение пользователю будет необходимо снова ввести свои данные. | |||
1. В меню нажмите кнопку "Настройки". | |||
[[Файл:MinistraPlayer_ВходВприложение_07.png|600px]] | |||
2. Слева выберите "Пользователь" и нажмите "Сброс пользовательских данных". | |||
[[Файл:MinistraPlayer_выход_3.png|600px]] | |||
3. В открывшемся меню подтвердите сброс пользовательских данных. Нажмите "ОК". | |||
[[Файл:MinistraPlayer_выход_4.png|600px]] | |||
[[Категория:iOS]][[Категория:Android]][[Категория:Samsung]][[Категория:LG]][[Категория:Roku]][[Категория:Ministra]] | |||
Текущая версия на 00:07, 13 декабря 2021
Общие сведения
Условно платное. Сервис предоставляет доступ со своей стороны. При использование другого сервиса понадобится лицензионный ключ.
Принцип работы: работает через портал Stalker.
Поддержка EPG: использует EPG сервиса.
Архив: поддержка архива 14 дней.
Ministra Player - это простой в управлении и многофункциональный плеер для аудио и видеоконтента, предоставляемого вашим IPTV/OTT/ провайдером. Приложение Ministra Player не содержит встроенного контента. Это просто удобный плеер для проигрывания видео, поставляемого IPTV провайдером согласно вашему тарифному плану.
Установка Ministra Player
Ministra Player для Android
Ministra Player можно установить из Google Play
1. Зайдите в магазин приложений Google Play.
2. В строке поиска введите "Ministra Player".
3. В результате поиска выберите "Ministra Player для смартфонов и планшетов".
4. В открывшемся меню выберите "Установить" для установки приложения на устройство.
Ministra Player для Android TV и STB
Ministra Player можно установить из Google Play
1. Зайдите в магазин приложений Google Play.
2. В строке поиска введите "Ministra Player".
3. В результате поиска выберите "Ministra Player для AndroidTV и STB".
4. В открывшемся меню выберите "Установить" для установки приложения на устройство.
Ministra Player для AppleTV
Ministra Player можно установить из App Store.
1. Зайдите в магазин приложений App Store.
2. Перейдите в поиск приложений.
3. В строке поиска введите "Ministra Player".
4. Выберите приложение "Ministra Player" и нажмите на значок "![]() " - Install.
" - Install.
Ministra Player для iOS
Ministra Player можно установить из iTunes.
1. Зайдите в магазин приложений iTunes и перейдите к поиску приложений.
2. В строке поиска введите "Ministra Player" и нажмите "Поиск".
3. В результате поиска выберите "Ministra Player".
4. В открывшемся меню выберите "Установить", нажав на значок установки "![]() ".
".
Ministra Player для Roku
Приложение Ministra Player можно бесплатно скачать в Личном кабинете на сайте или через Roku Channel Store.
Ministra Player для телевизоров Samsung с операционной системой Tizen (модели телевизоров начиная с 2015 года)
Приложение Ministra Player можно установить через онлайн-магазин Samsung Apps.
1. На пульте от телевизора нажмите кнопку SMART HUB.
2. В открывшемся меню зайдите в «Популярные - Приложения».
3. На экране откроется меню «Популярные - Приложения». В меню, расположенном в верхнем правом углу, выберите «Поиск».
4. В строке поиска введите "Ministra Player" и выполните поиск.
5. В результате поиска выберите приложение "Ministra Player".
Внимание! Если приложение Ministra Player не найдено, то возможно Ваш телевизор не поддерживает работу с данным приложением.
6. Нажмите "Загрузка" для установки приложения на телевизор.
Ministra Player для телевизоров LG с операционной системой WebOS
Приложение Ministra Player можно установить через LG Content Store.
1. На пульте от телевизора нажмите кнопку Home (Домой).
2. В открывшемся меню зайдите в «LG Content Store».
3. Вызовите верхнее меню (тонкая полоска вверху экрана). Выберите "Поиск" в правом углу.
4. В строке поиска введите "Ministra Player" и выполните поиск.
5. В результате поиска выберите приложение "Ministra Player".
Внимание! Если приложение Ministra Player не найдено, то возможно Ваш телевизор не поддерживает работу с данным приложением.
6. Нажмите "Установить" для установки приложения на телевизор.
Ministra Player для телевизоров Samsung Smart TV
Внимание!
Приложение Ministra Player для Samsung Smart TV рекомендуется устанавливать только на модели телевизоров H (2014 год) и J серий (2015 год). Работоспособность приложения на других моделях не гарантируется.
Установить Ministra Player для Samsung Smart TV можно только под учетной записью разработчика. Если у вас активирована другая учетная запись, необходимо выйти из нее и зайти под аккаунтом разработчика.
Приложения, которые были установлены ранее из других ресурсов, будут удалены с вашего устройства. Сохраняйте установочные файлы, чтобы восстановить удаленные приложения позже. Системные приложения не будут удалены.
1. Для входа в аккаунт разработчика перейдите в Smart Hub → Учетная запись Samsung → Вход.
Или создайте учетную запись разработчика следующим образом:
А) Нажмите кнопку Menu на ПДУ и перейдите в раздел Smart Hub.
Б) Выберите из списка Учетная запись Samsung → Создание учетной записи.
В) Примите условия и политику конфиденциальности от Samsung.
Г) Введите "develop" в поле ID. Поле пароль оставьте пустым.
Д) Нажмите Готово.
2. Войдите в созданную учетную запись.
3. Перейдите в Samsung Apps:
Нажмите кнопку Smart Hub на ПДУ или выберите пункт Открыть Smart Hub.
Выберите Популярные → Samsung Apps.
4. Установите фокус на любое установленное приложение и удерживайте несколько секунд кнопку ОК на ПДУ до появления контекстного меню.
5. Выберите пункт IP Settings из контекстного меню и введите IP адрес: 52.57.195.204
6. Повторно выполните шаг 4.
7. Выберите пункт Start User App Sync из контекстного меню.
8. Спустя несколько минут приложение Ministra Player для Samsung Smart TV будет установлено на устройство.
Вход в приложение
1. При первой загрузке портала пользователю необходимо принять Условия использования. Нажмите "Принимаю"
2. Пролистайте страницы с информацией, затем нажмите "Готово".
3. В открывшемся меню нажмите кнопку "Авторизоваться".
4. Введите адрес портала и нажмите "Далее".
Адрес портала уточняйте у Вашего поставщика услуг.
5. Введите свой логин и пароль. Нажмите "Далее".
Внимание! При вводе логина и пароля учитывайте регистр, т.е. заглавные буквы вводите заглавными.
Если у Вас подключена услуга «Мультирум», то Вы можете воспользоваться логином для дополнительного устройства.
6. Откроется меню для ввода лицензионного ключа. Поля для ввода оставляете пустыми и нажмите "Далее". Данное меню может не появится.
7. После успешной авторизации у Вас откроется меню приложения "Ministra Player".
ТВ - Возможности в режиме просмотра
Просмотр телеканалов
1. Нажмите кнопку "ТВ".
2. Выберите канал из списка.
3. Для просмотра нажмите на название канала еще раз.
Просмотр списка каналов, групп каналов, сортировка списка каналов
1. Вызовите панель управления плеером в режиме просмотра.
2. Нажмите кнопку "Список каналов" - значок "![]() ".
".
3. На экране отобразится меня "Список каналов".
4. Для просмотра групп каналов перейдите в меню слева.
В этом меню можно выбрать группу каналов или отсортировать список каналов (1- по имени, возрастание; 2 - по имени, убывание; 3 - по номеру, возрастание; 4 - по номеру, убывание).
5. Для отображения только каналов, добавленных в "Избранное" установите отметку в пиктограмме "![]() "
"
Обратите внимание! Если установить отметку отображать "Избранное" и выбрать группу каналов, то список каналов отобразит только избранные каналы по выбранной группе.
Для отображения всех каналов добавленных в "Избранное" выберите "Все категории" и установите отметку отображать "Избранное".
Просмотр программы передач, воспроизведение записей из архива
1. Вызовите панель управления плеером в режиме просмотра.
2. Нажмите кнопку "Список каналов" - значок "![]() ".
".
3. На экране отобразится меня "Список каналов".
4. Для просмотра программы передач перейдите в меня справа.
Просмотр программы осуществляется прокруткой меню программы вверх/вниз.
5. Воспроизведение записей из архива осуществляется из меню программы передач. В меню программы передач выберите программу для воспроизведения.
Записанные передачи в архив отмечены значком "![]() ". При воспроизведении передачи из архива зеленый значок сменится на красный "
". При воспроизведении передачи из архива зеленый значок сменится на красный "![]() " и нажмите "Search" (искать).
" и нажмите "Search" (искать).
Поиск канала
1. Вызовите панель управления плеером в режиме просмотра.
2. Нажмите кнопку "Список каналов" - значок "![]() ".
".
3. Перейдите в меня слева и выберите "Поиск".
4. Откроется меню поиска. В строке поиска введите название канала.
Постановка на паузу
1. Вызовите панель управления плеером в режиме просмотра.
2. Для постановки на паузу нажмите на значок "![]() ".
".
Для продолжения просмотра нажмите на значок "![]() ".
".
Перемотка
1. Вызовите панель управления плеером в режиме просмотра.
2. Перемотка осуществляется при перемещения индикатора на прогрессбаре воспроизводимой передачи.
При перемещении индикатора вправо - перемотка осуществляется вперед.
При перемещении индикатора влево - перемотка осуществляется назад.
Обратите внимание! Перемотка осуществляется только на воспроизводимых передачах из архива.
3. На мобильных устройствах осуществить перемотку можно двойным нажатием на экран. Сразу после нажатия появится окно с числовым значением актуальной перемотки видео.
Чтобы перемотать на 10 секунд вперед, дважды нажмите на правую часть экрана, на 20 секунд - трижды и т.д.
Чтобы перемотать на 10 секунд назад, дважды нажмите на левую часть экрана, на 20 секунд - трижды и т.д.
Если при перемотке достигается начало видео - воспроизведение начинается с 0 секунды.
Настройки
Громкость и яркость
1. Для изменения громкости в режиме воспроизведения трансляции нажмите кнопку регулятора громкости на пульте ДУ. Если просмотр осуществляется на мобильном устройстве изменить громкость можно с помощью кнопок громкости на мобильном устройстве.
2. Для изменения яркости используйте настройки устройства, на котором осуществляете просмотр.
Изменение формата видео (соотношение сторон)
1. Вызовите панель управления плеером в режиме просмотра и нажмите кнопку "Настройки", на значок "![]() ".
".
2. Откроется меню настроек.
А. Размещение контента:
Вместить по ширине - для размещения изображения по ширине.
Вместить по высоте - для размещения изображения по высоте.
Масштаб - для пропорционального масштабирования изображения.
Б. Соотношение сторон: "Оригинал" / "16:9" / "4:3" - используйте данные параметры для выбора соотношения сторон экрана.
Родительский контроль
Пин-код (родительский контроль) устанавливается для ограничения доступа к просмотру контента. Для просмотра закрытых каналов пользователю требуется ввести пин-код.
Просмотр каналов с ограничением доступа
1. При попытке воспроизвести закрытый канал на экране появится запрос на ввод пин-кода. Введите пин-код и нажмите "ОК".
Смена пин-код (родительский контроль)
Пользователь имеет возможность сменить пин-код.
1. В меню нажмите кнопку "Настройки".
2. Слева выберите "Родительский контроль" и нажмите "Смена родительского пароля".
3. В открывшемся меню введите старый пароль, затем новый и нажмите "ОК".
Задать время запроса пин-код (родительского контроля)
Пользователь может задать время запроса пин-код (родительского контрoля). Ввод пароля требуется при запуске канала, доступ к которому защищен родительским контролем. Пользователь переключается между запароленными каналами без ввода пароля в течение заданного времени. После истечение заданного периода, в случае переключения канала, потребуется повторный ввод пароля.
По умолчанию в приложении выбран параметр "Каждый раз". При выборе значения "Каждый раз" ввод пароля необходим при каждом запуске канала (независимо от времени просмотра).
1. В меню нажмите кнопку "Настройки".
2. Слева выберите "Родительский контроль" и нажмите "Каждый раз".
3. Откроется меню для ввода пин-код. Введите пароль родительского контроля и нажмите "ОК".
4. В открывшемся меню выберите время запроса родительского контроля.
Смена плеера
По умолчание в приложении выбран Custom плеер.
Обратите внимание! Custom плеер поддерживает большинство распространенных видео и аудио форматов.
1. В меню нажмите кнопку "Настройки".
2. В открывшемся меню слева выберите "Воспроизведение" и нажмите на выбор плеера "Player type".
3. В открывшемся меню выберите тип плеера для воспроизведения.
Выход из приложения, сброс данных
Выход из приложения
Обратите внимание! После применение операции Выход информация о логине, пароле и ссылке на портал будет сохранена.
1. В меню нажмите кнопку "Настройки".
2. Слева выберите "Пользователь" и нажмите "Выход".
3. В открывшемся меню подтвердите выход из приложения. Нажмите "OK".
Сброс
Обратите внимание! После применения операции Сброс пользовательских данных информация о логине, пароле и ссылке на портал будет удалена. Для повторного входа в приложение пользователю будет необходимо снова ввести свои данные.
1. В меню нажмите кнопку "Настройки".
2. Слева выберите "Пользователь" и нажмите "Сброс пользовательских данных".
3. В открывшемся меню подтвердите сброс пользовательских данных. Нажмите "ОК".